Linkedin’s pixel is called Linkedin Insight tag which works as a remarketing code. You place it on all pages of your website and start receiving page views which can be later used as conversions. Track LinkedIn Conversions with Google Tag Manager.
Also, you can fire additional tags to track events which are not related to particular URLs (form submissions, clicks, video views, etc.).
LINKEDIN INSIGHT TAG
After you’ve logged in to the Linkedin Advertising account, look for Account Assets > Insight Tag.

On the right side, you’ll see the list of domains where you plan to implement the tag. Honestly, I haven’t tried to skip this part, therefore I’m not sure about the consequences.
My advice here, just enter one or more domains and you’re good to go. They will be marked as verified once LinkedIn starts receiving some data from the tag placed on your website.
On the left side, is the tag itself. Don’t rush to copy it because we’ll need only a small part, partner_id.

Now, head over to Google Tag Manager, click Tags > New > Linkedin Insight Tagand paste the Partner ID. There are no other fields, so the last thing you’d need to do is to add a trigger All pages.
If you wish to fire it only on specific pages, create a more targeted URL-based trigger.
With the help of GTM Preview and Debug Mode, don’t forget to test the entire implementation. Expected result: the insight tag should fire either on all pages (if you chose this trigger) or only on specific pages (based on a more targeted trigger).
If everything’s good, publish the container and let it start collecting new data. In the meantime, let’s implement conversion tracking.
LINKEDIN PAGEVIEW-BASED CONVERSIONS (VIA SITE-WIDE INSIGHT TAG)
There are two types of conversions on LinkedIn, Pageview-based and Event-based. Although the recommended way is to use the first option, it is pretty limited. Let’s have closer look.
In LinkedIn Campaign Manager, go to Account Assets > Conversion Tracking and create a new Conversion. A form will appear asking for more details, Conversion name, Conversion Type, etc.

From technical implementation’s perspective, the most important field here is Select conversion method. Which one should you choose?
Well, this depends on the way your website works and what are those important events that you wish to track.
Say, that you have a landing page with a form. When a visitor submits it, he/she is redirected to a thank you page (of which URL is, say, www.mywebsite.com/thank-you). In this case, choose a site-wide insight tag method because the important event (form submission) occurs when a visitor lands on a “thank-you” page.
Here, my friend, you won’t need Google Tag Manager anymore because you’ve already implemented the insight tag which tracks all the page views. Just skip to the last field of the Conversion form, URL, and enter all the URLs (page addresses) which are equal to completed conversions. Honestly, I haven’t tried to enter more than one URL, therefore I’m not sure whether these URLs are connected with AND or OR operator.
Unfortunately, Linkedin Insight Tag does not have a browser extension helper (like Twitter or Facebook do), so you’ll have to wait for the data to appear on the dashboard. It might take up to 48 hours, but usually, it’s processed faster.
But what should you do if the important event that you wish to track as a conversion is not tied to the specific URL? I’ll explain it in the next chapter of this blog post.
LINKEDIN EVENT-BASED CONVERSIONS
There is an alternative way how to track events but it’s a bit tricky for less-experienced Google Tag Manager users or those who are using Facebook Pixel. In the form of new conversion, choose an Event-specific pixel conversion method and you’ll see a little piece of code.

Usually, Facebook Pixel users would copy this code and implement it as a Custom HTML tag in GTM. Twitter Pixel users would try to look for more settings in the Google Tag Manage LinkedIn Template, unfortunately, there are no more fields, just Partner ID.
What should you do? The answer is Custom Image Tag.
Take a closer look at the event-specific pixel’s code and spot something similar to src=”https://dc.ads.linkedin.com/collect/?pid=xxxxx&conversionId=xxxxxxx&fmt=gif”. Copy that link and paste in Custom Image Tag’s Image URL field. Leave all the remaining fields as they are.

What kind of trigger should you assign to this tag? Well, it’s up to you. Here are several of ideas:
- Form submission (here’s a comprehensive form tracking guide)
- A visitor/user submits a comment (read more about it)
- Plays a video (learn more about it)
Finally, let’s test. Say, that you want to fire the Custom Image Tag when the form is submitted. First of all, open GTM Preview and Debug mode, then submit the form and check whether the Custom Image Tag was fired (it should be displayed in the Preview and Debug Console.
Next, let’s check whether the request (made via Custom Image Tag) was successfully completed. In your browser, go to More Tools > Developer Tools.
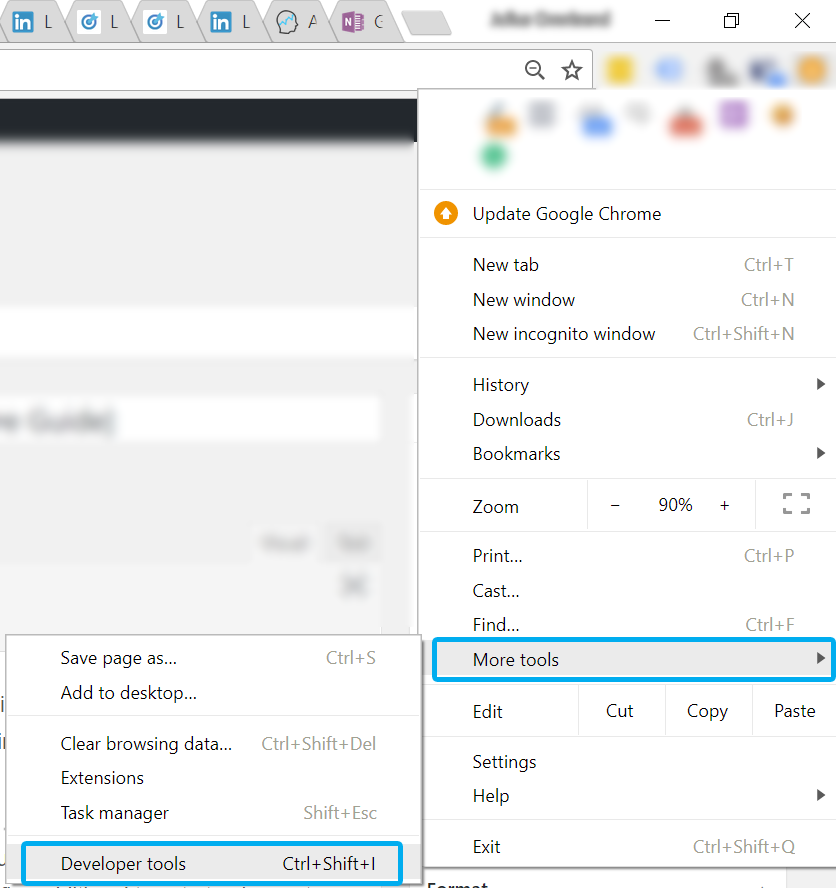
Chrome is the browser of my choice, therefore I’ll be using it in my screenshots. In the console (which appeared at the bottom of the screen), go to Network.

After you’ve opened the Network tab, refresh the page and try submitting the form again. In the search field, enter “linkedin” without quotation marks. If you see an item in the list and its status is 200, you’re good to go. 200 status stands for OK.
Comments
Post a Comment